Last Updated on 2 years ago by Anoob P T
Do you want to Cancel Disney Plus Subscription? In case you have subscribed to Disney Plus but want to cancel your Disney Plus subscription, this is a step by step guide on how to cancel Disney Plus Subscription.
Table of Contents
How to cancel Disney Plus Subscription in 4 Simple Steps
- Login to Your Disney Plus Account
- Visit the Profile Section of Disney Plus (at Top Right)
- Select Account, Billing
- Now, Select Cancel & Your Disney Plus Subscription is canceled
Step by Step to Cancel Disney Plus Subscription
Step 1: Visit Disney Plus Homepage
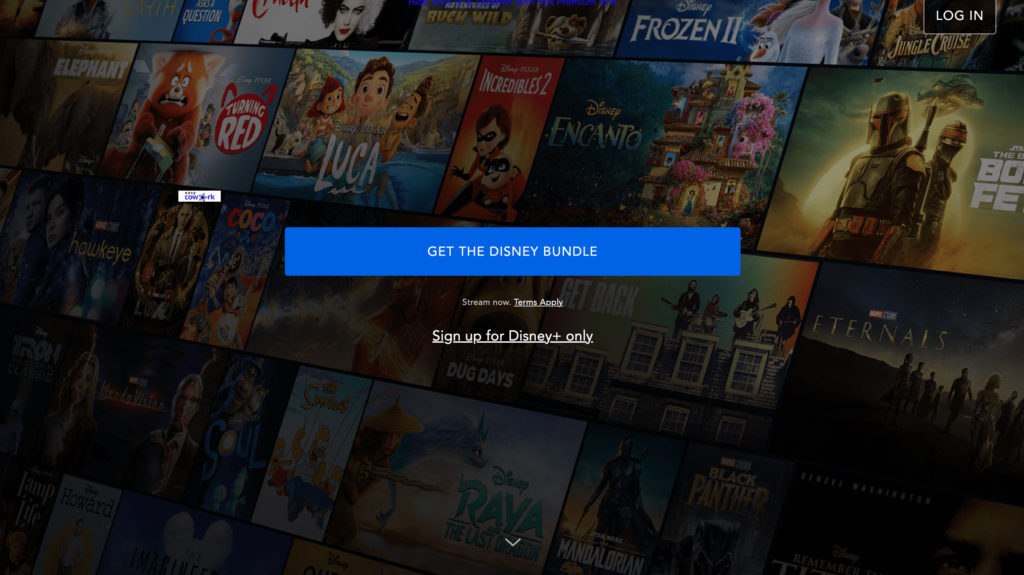
Step 2: Visit the Profile Section of Disney Plus (at Top Right)
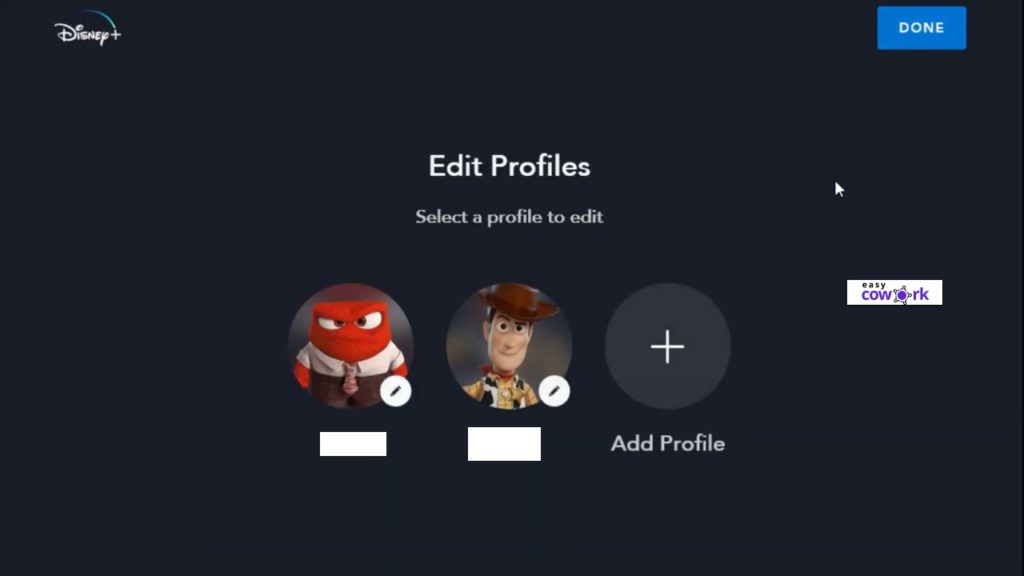
Step 3: Select Account, Billing
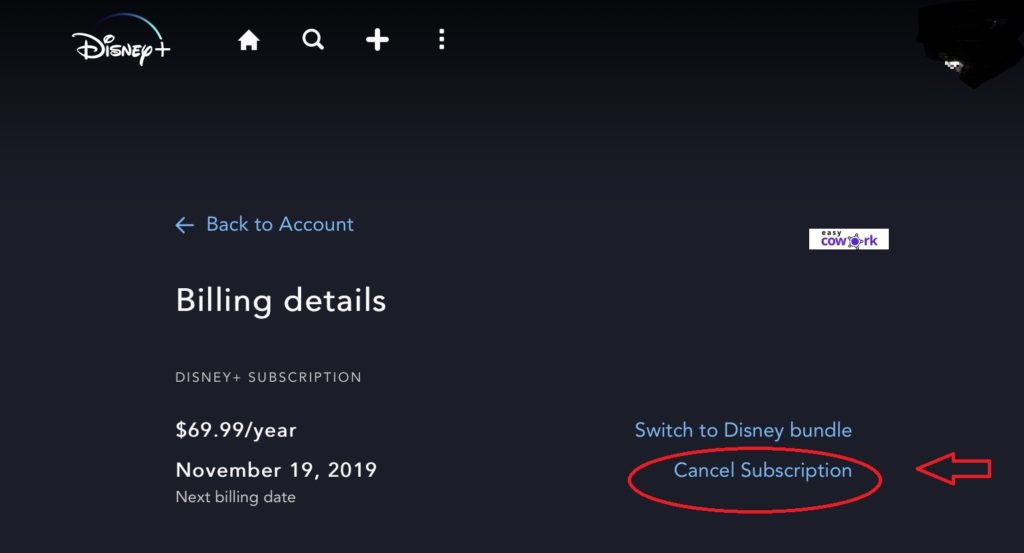
Step 4: Select Cancel
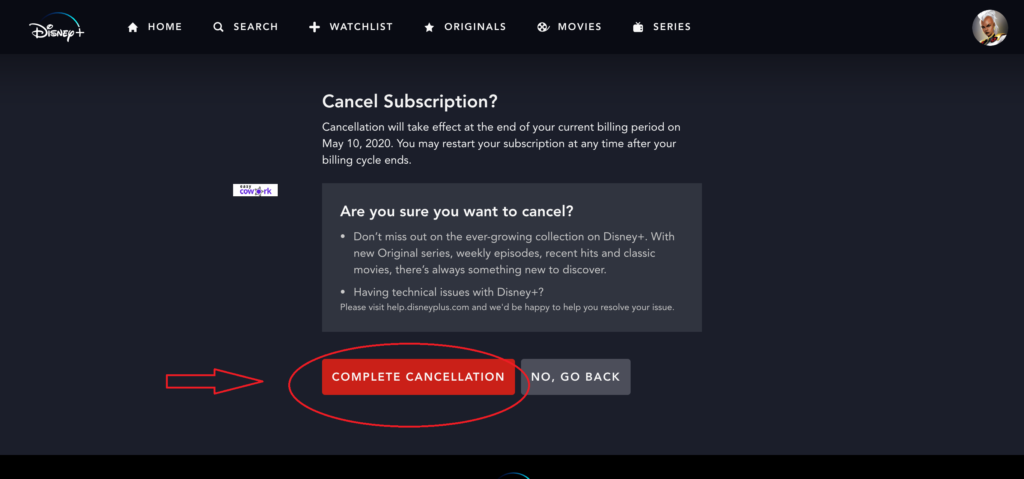
How to Cancel Disney Plus Subscription On Iphone
If you are using your Disney Plus on iphone and want to Cancel Disney Plus Subscription On Iphone, you can use the following steps.
Step 1: Go to iPhone Settings and Tap on iTunes & App Store
Step 2: Click on Apple ID at top and view Apple ID (Your iphone might ask to Sign in)
Step 3: Go to Subscriptions
Step 4: Find Disney Plus from Your List of Subscriptions
Step 5: Click Cancel, now your Disney Plus Subscription stands cancelled
How to Cancel Disney Plus Subscription On Roku
If you activated Disney Plus on Roku device, then you can also cancel Disney Plus on your Roku Device directly.
Step 1: Go to Home on Roku Remote and Highlight Disney Plus
Step 2: Press the Star or Asterisk Button on Remote to Open Options
Step 3: Select Manage Subscription
Step 4: Select Cancel Subscription and you will be shown a message with duration of subscription, content etc.
Step 5: Confirm Cancel Subscription and you will see the confirmation message of Disney Plus cancellation and last day to access Disney Plus content.
Step 6: Click on Done
How to Cancel Disney Plus Subscription On Android
In case you have subscribed to Disney Plus via an Android device, here are steps to cancel your Disney Plus subscription.
Step 1: Visit play.google.com
Step 2: Sign into your account with Disney Plus Subscription
Step 3: Select My Subscription
Step 4: Select Disney Plus, click on Manage
Step 5: Click on Cancel Subscription, Confirm & Your Disney Plus Subscription is now canceled.
How to Cancel Disney Plus Subscription on Website
- Login to Your Disney Plus Account
- Visit the Profile Section of Disney Plus (at Top Right)
- Select Account, Billing
- Now, Select Cancel & Your Disney Plus Subscription is canceled
Alternative Ways to Cancel Disney Plus Subscription
Do note, there is no support email address for Disney Plus so there is no way to write an email to the company and request a cancellation.
As per official Disney Plus website, the platform does not provide any refund. However, if there has been an incorrect billing or duplicate billing Disney Plus does provide refunds.
Another way to cancel your Disney Plus subscription is to get in touch with Disney Plus through their official social media handles and ask the representative to help you.
You can get in touch with Disney Plus Social Media accounts through these official pages.
Disney Plus Customer Support Page
How Disney Plus Subscription Charges Will Appear on Your Statement
| Disney+ |
| DisneyPLUS |
| DISNEYPLUS |
| DISNEY PLUS |
| DISNEY PLUS NEWYORK US |
| DISNEY PLUS NEWYORK |
| DisneyPLUS FL |
| DISNEYPLUS56714965001 US |
| DISNEY PLUS DISNEY PLUS UNITED STATES |
| DISNEYPLUS56714965001 |
| DISNEY PLUS 1 800547-1800CA |
| DISNEYPLUS 56714965001 |
| DISNEY PLUS NEWYORK USA |
| Recurring Disneyplus |
| DISNEY PLUS RECURRING |
Frequently Asked Questions on How to Cancel Disney Plus
How to Cancel Disney Plus Subscription
- Login to Your Disney Plus Account
- Visit the Profile Section of Disney Plus (at Top Right)
- Select Account, Billing
- Now, Select Cancel & Your Disney Plus Subscription is canceled
How to Cancel Disney Plus Subscription on iPhone
Step 1: Go to iPhone Settings and Tap on iTunes & App Store
Step 2: Click on Apple ID at top and view Apple ID (Your iphone might ask to Sign in)
Step 3: Go to Subscriptions
Step 4: Find Disney Plus from Your List of Subscriptions
Step 5: Click Cancel, now your Disney Plus Subscription stands cancelled
How to Cancel Disney Plus Subscription on Roku
Step 1: Go to Home on Roku Remote and Highlight Disney Plus
Step 2: Press the Star or Asterisk Button on Remote to Open Options
Step 3: Select Manage Subscription
Step 4: Select Cancel Subscription and you will be shown a message with duration of subscription, content etc.
Step 5: Confirm Cancel Subscription and you will see the confirmation message of Disney Plus cancellation and last day to access Disney Plus content.
Step 6: Click on Done
Recommended Reads
Side Hustles to Help You Make Money Online
How to Earn Money from YouTube [Step By Step Guide]
10 Easy Ways to Earn Money Online
How to Earn Money from Facebook [Step By Step Guide]
Best Work from Home Jobs to Earn Money Online
12 Best Paying Entry Level Work from Home Jobs That Require No Special Qualifications
How to Start Blogging and Make Money
How to Cancel Disney Plus Subscription
How to Cancel Disney Plus Subscription Summary
Disney Plus Subscription can be cancelled on web, iphone, Roku and even your Android devices. Here is a step by step guide on How to Cancel Disney Plus Subscription easily in under 2 minutes. Do note, Disney does not provide any refund on Cancelling Disney Plus Subscription so please ensure you cancel before the plan auto renews.
Overall
4-
How to Cancel Disney Plus Subscription
Pros
Easy to to Cancel Disney Plus Subscription
Disney Plus Subscription can be cancelled on Web, iphone, Android and Roku devices
Cons
Disney does not provide any refund on Cancelling Disney Plus Subscription